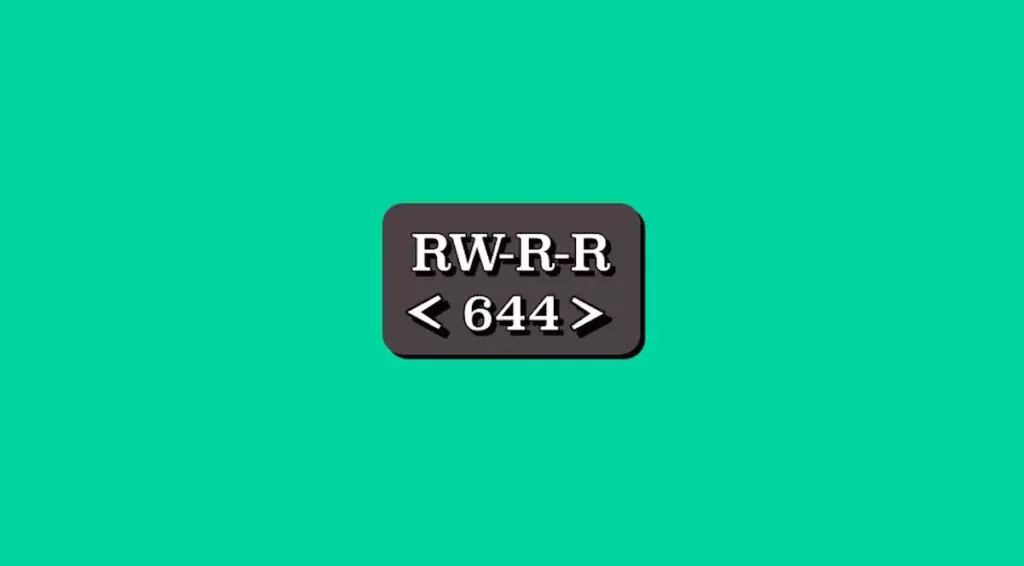Sometimes we need to change file permissions for various reasons. In general, this requirement usually arises when working with files that require different permissions for each user. This ability to change permissions increases accessibility while removing user restrictions. Speaking of which, most of us have heard of RWRR or 644 file permissions. But do you know what these letters or numbers actually represent? Or how to change file permissions to RWRR?
If not, you’ve come to the right place. Changing file permissions is basically a two-step process, first moving the file to a system directory and then changing its permissions. However, it is not as easy as it sounds. Moving files should only be part of it, and changing permissions creates uncertainty. But don’t worry, in this guide, we will show you how to change file permissions to RWRR on an Android phone.
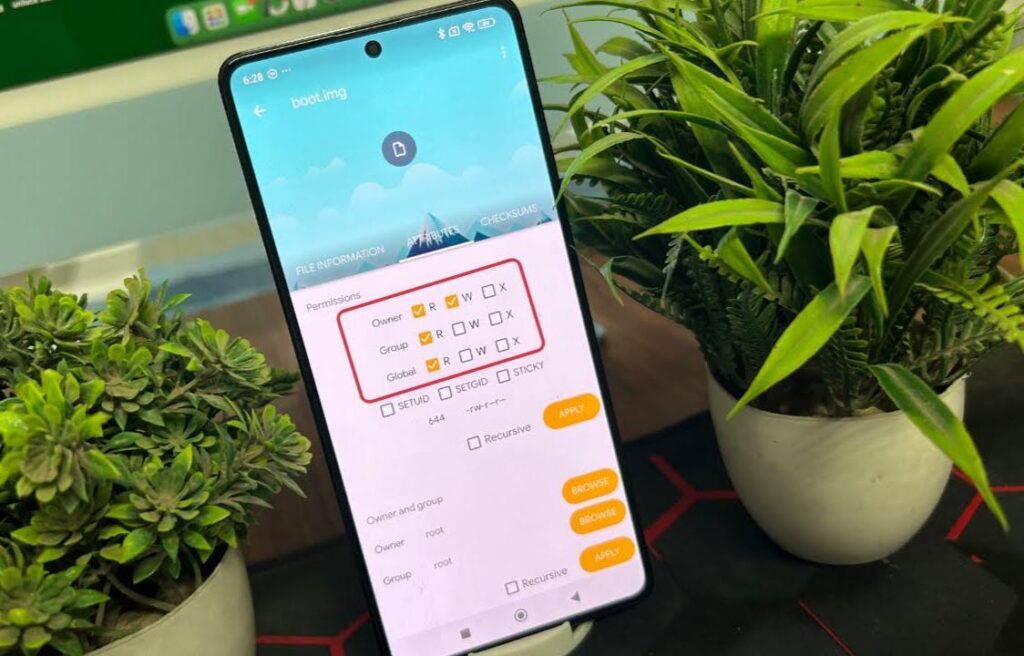
What is RWRR or 644 File Permission?
RWRR specifically spelled RW-R-R, means file read/write permission. It generally defines which user has access to which file. In this case, the first two letters “RW” indicate the owner of the file with read and write permissions. The second letter “R” indicates read-only permission for other members of the group, while the third letter indicates read-only permission for others (third-party users).
Similarly, 644 indicates the numerical translation of the RWRR permit. Here, 6 represents read/write permission for the owner, while 4 represents read-only permission for groups and other users. Here is a complete list of numerical representations of file permissions.
- 0. No permission
- 1. Execute only
- 2. Write only
- 3. Permission to write and execute
- 4. Read only
- 5. Read and execute authorization
- 6. Read and write permissions
- 7. Read, write, and execute permissions
How to Change File Permission to RWRR or 644 on Android?
Now that you have a better understanding of file permissions, let’s see how to change it to RWRR or file 644. RWRR permission is usually used for system files. Fortunately, to change file permissions on Android, you need to follow certain steps. Below we break down all these steps to make your journey easier.
- First, you need to root your Android device to access the system directory. So, root your phone using Magisk.
- Then download File Manager and check if it supports rooted devices. In this case, we will use Solid File Manager.
- Open the file manager, click on the menu icon in the upper left corner, and select Root.
- Now you will get a SuperUser (SU) request, just click on Grant.
- Move the desired file to your system directory.
- Long press to select the file and go to Properties.
- In the Attributes tab, check the R and W permissions of the owner, and the R permissions of the group and global users. Make sure the X [no check] option is unchecked.
- Finally, click Apply to save the changes.
And you’re all done. RWRR or 644 file permissions will now be used for related files. The Magisk tool automatically generates a SuperUser request, so it is recommended for rooting Android devices. However, if you want to use other services like KernelSU, you need to manually allow SU requests from File Manager.
Final Words
This is about file permissions and how to change it to RWRR or 644. If you follow these steps carefully, you can easily change file permissions using the CHMOD options. Make sure your device is successfully rooted and the rest is straightforward. Finally, let us know if you found this guide helpful or if you have any additional questions about it.